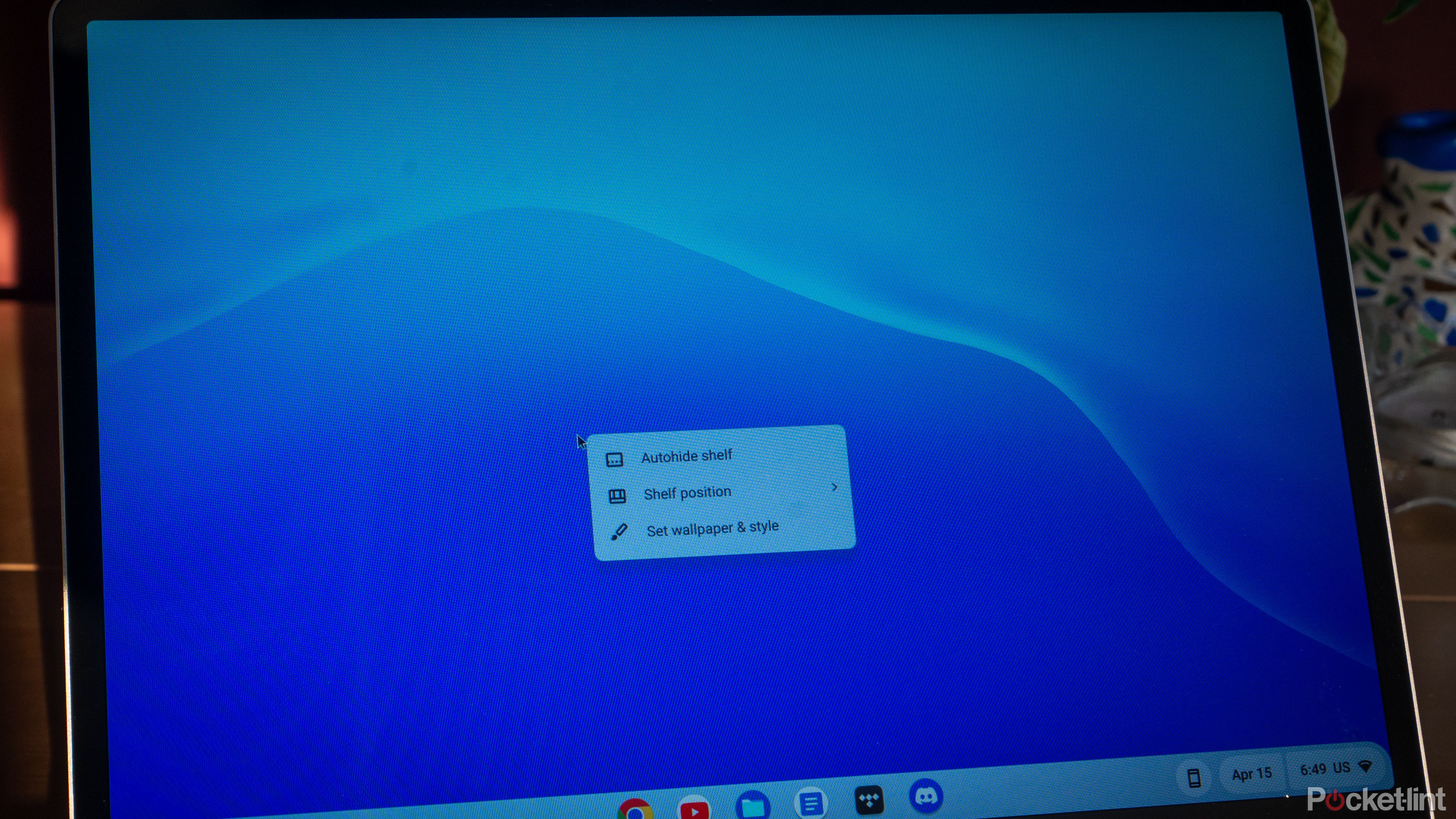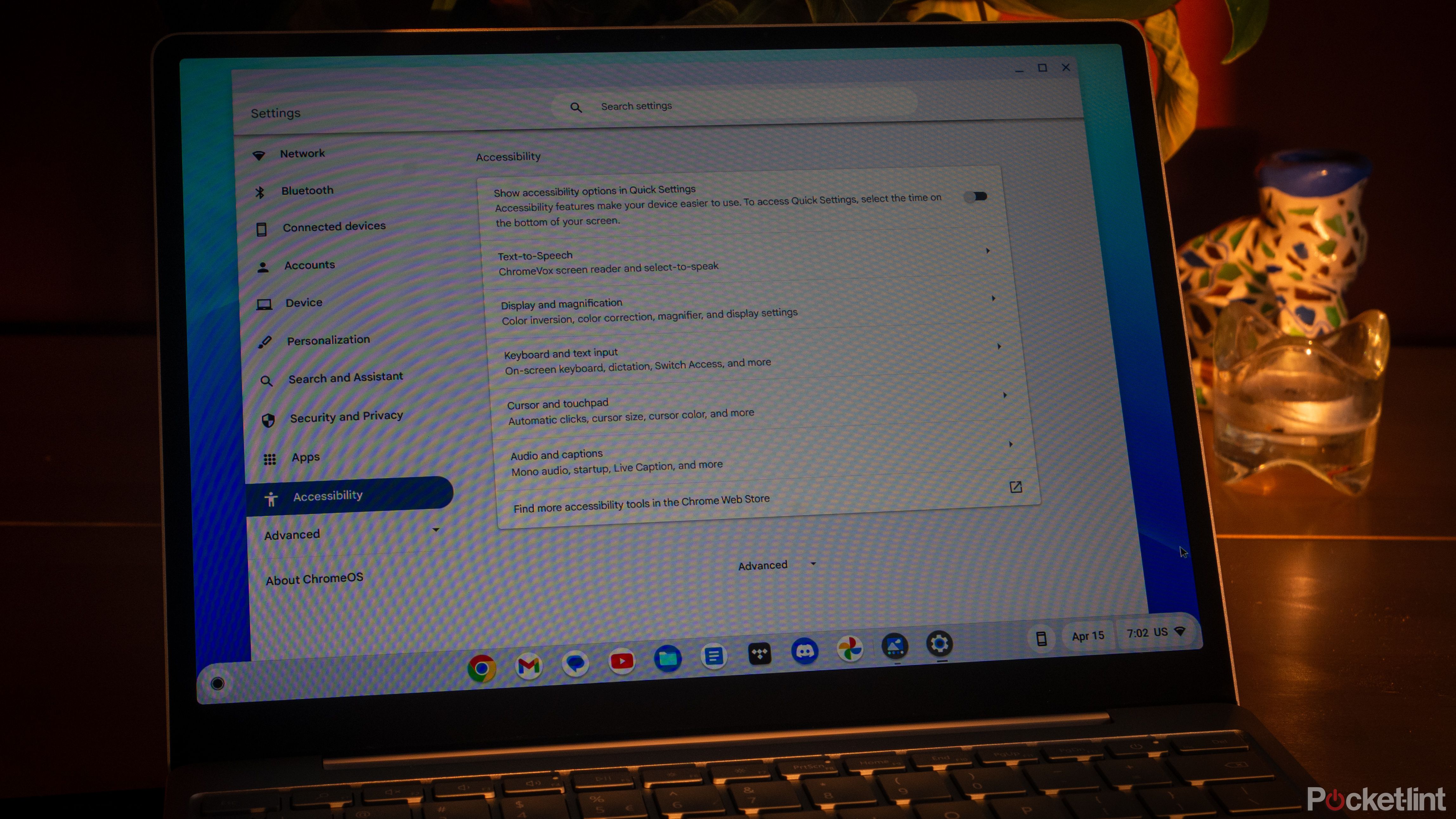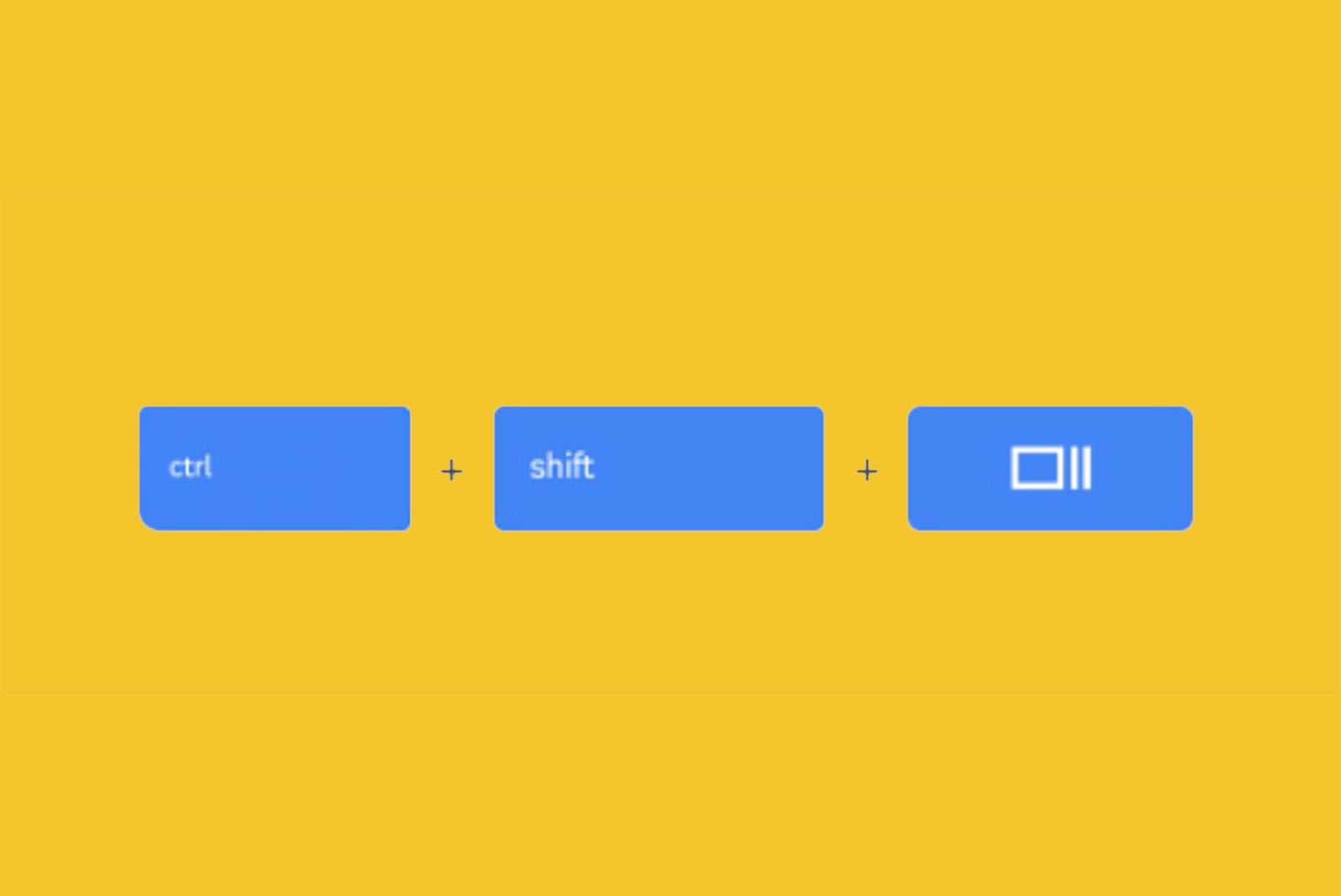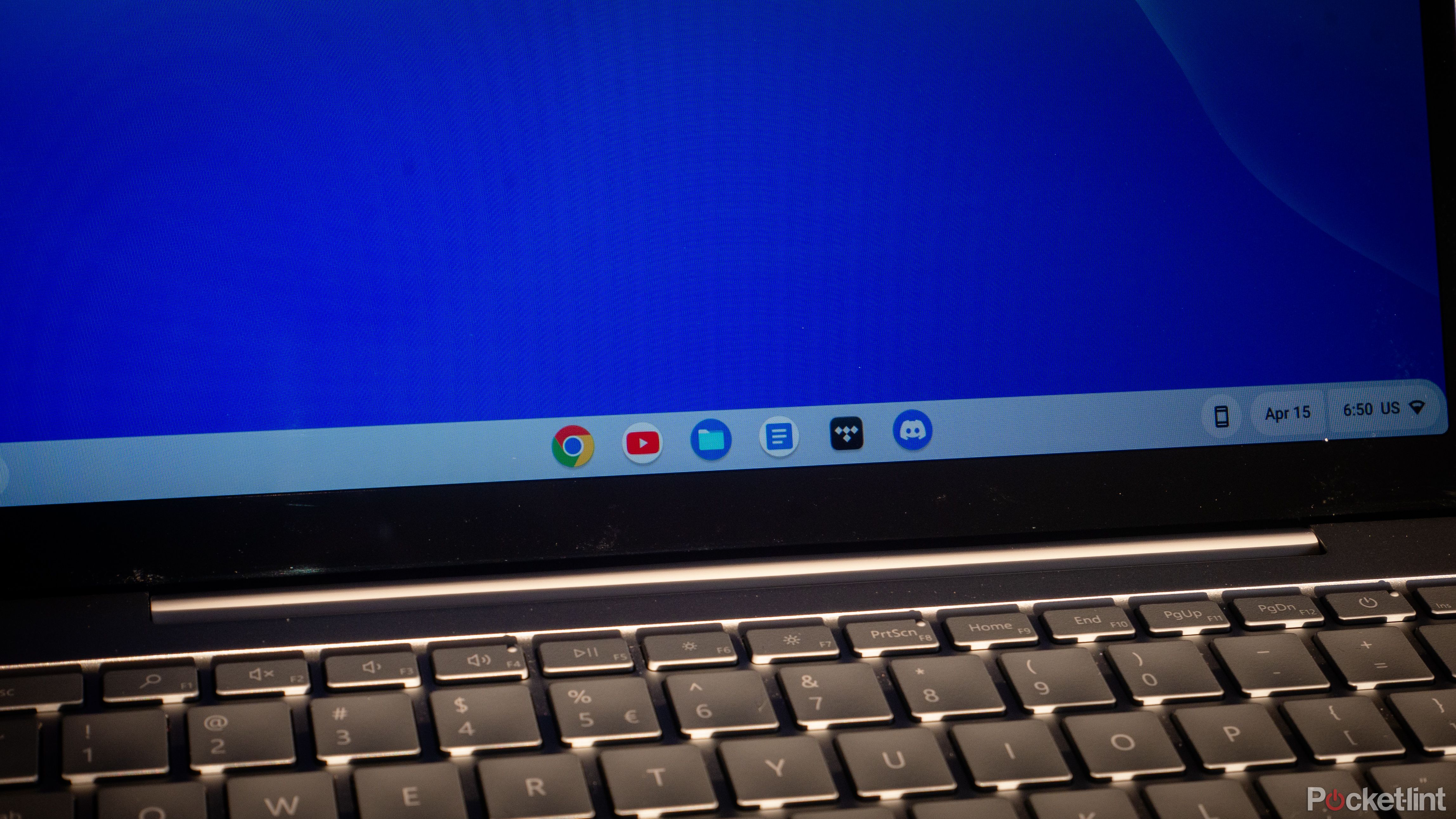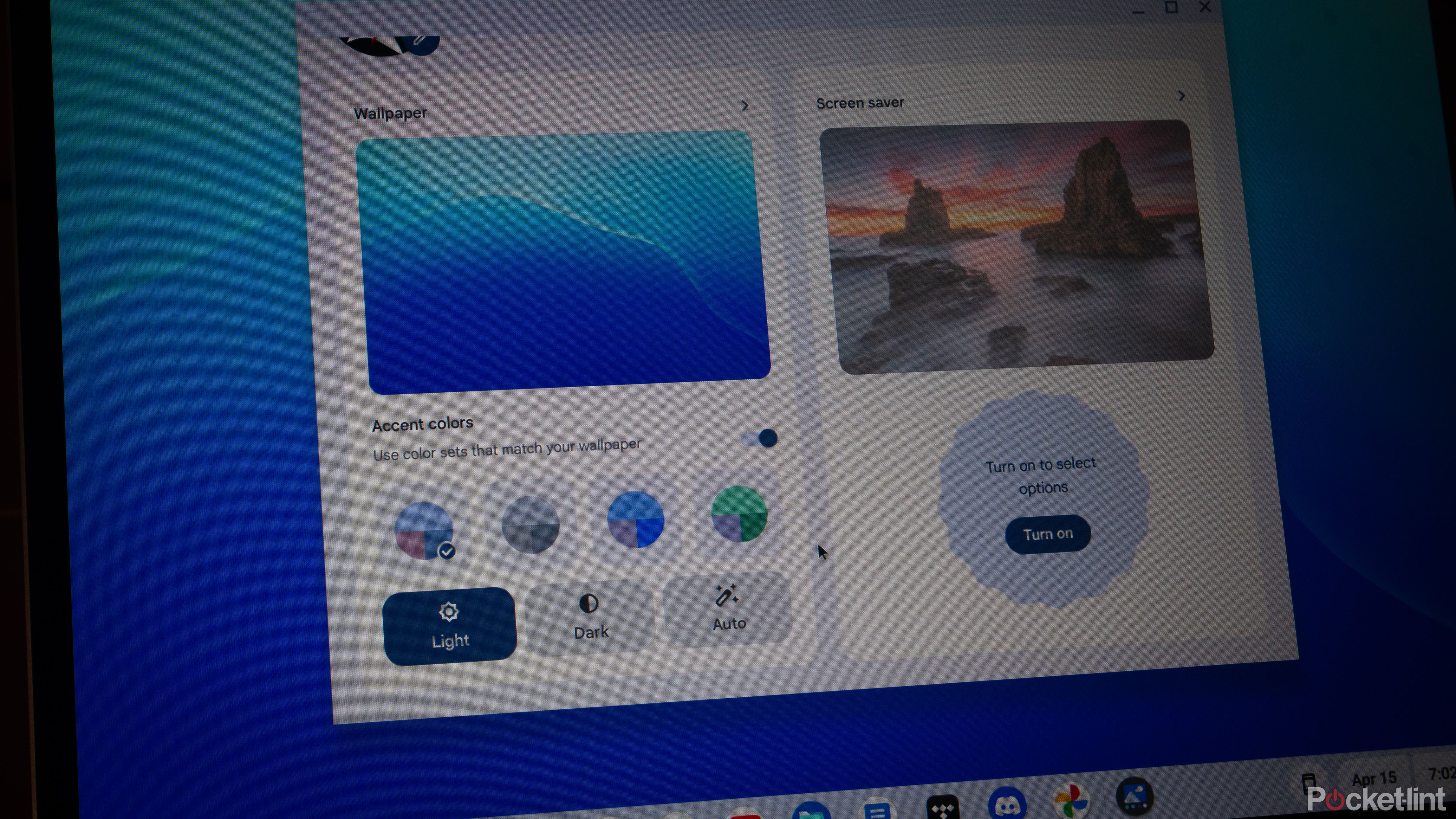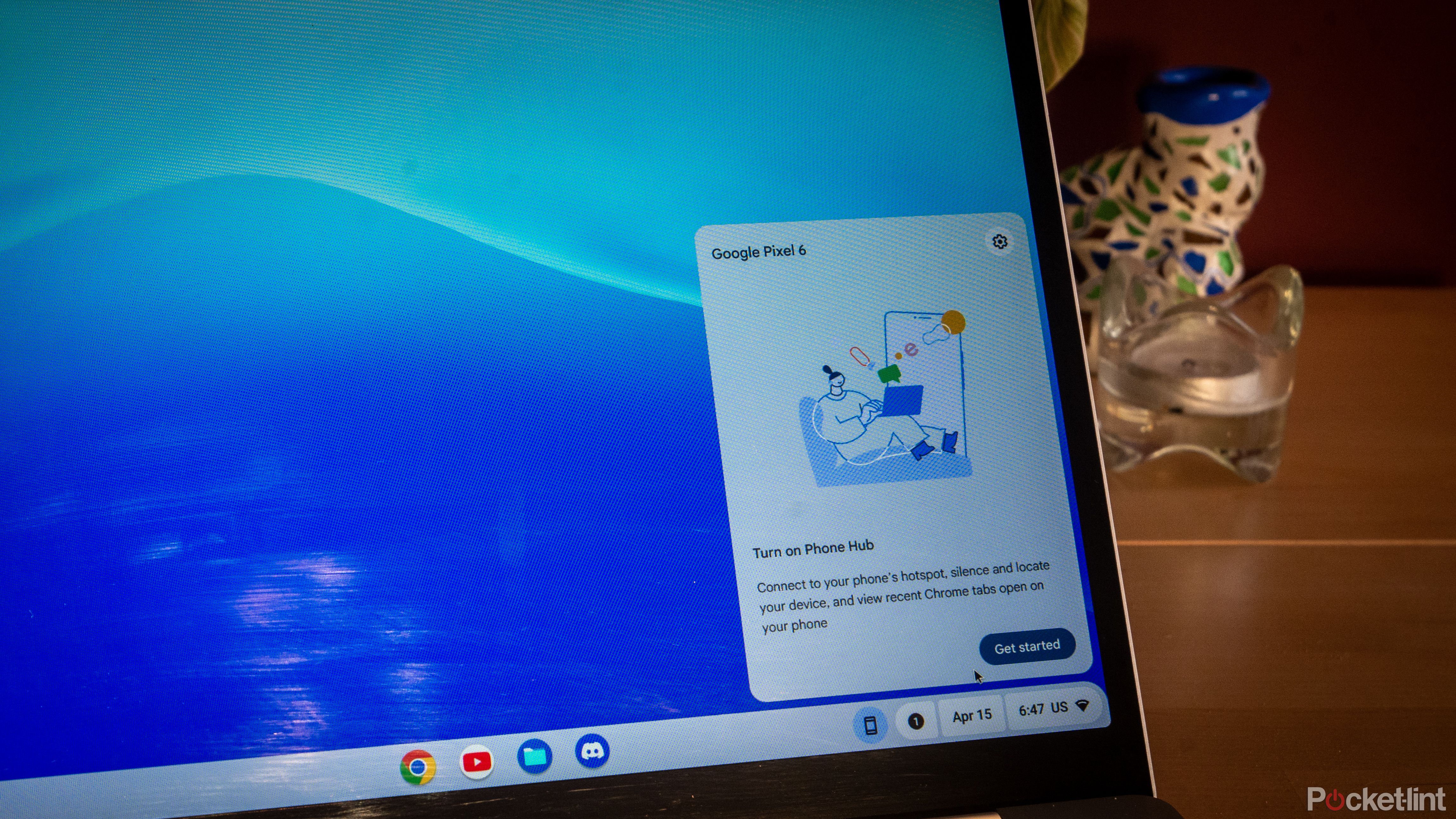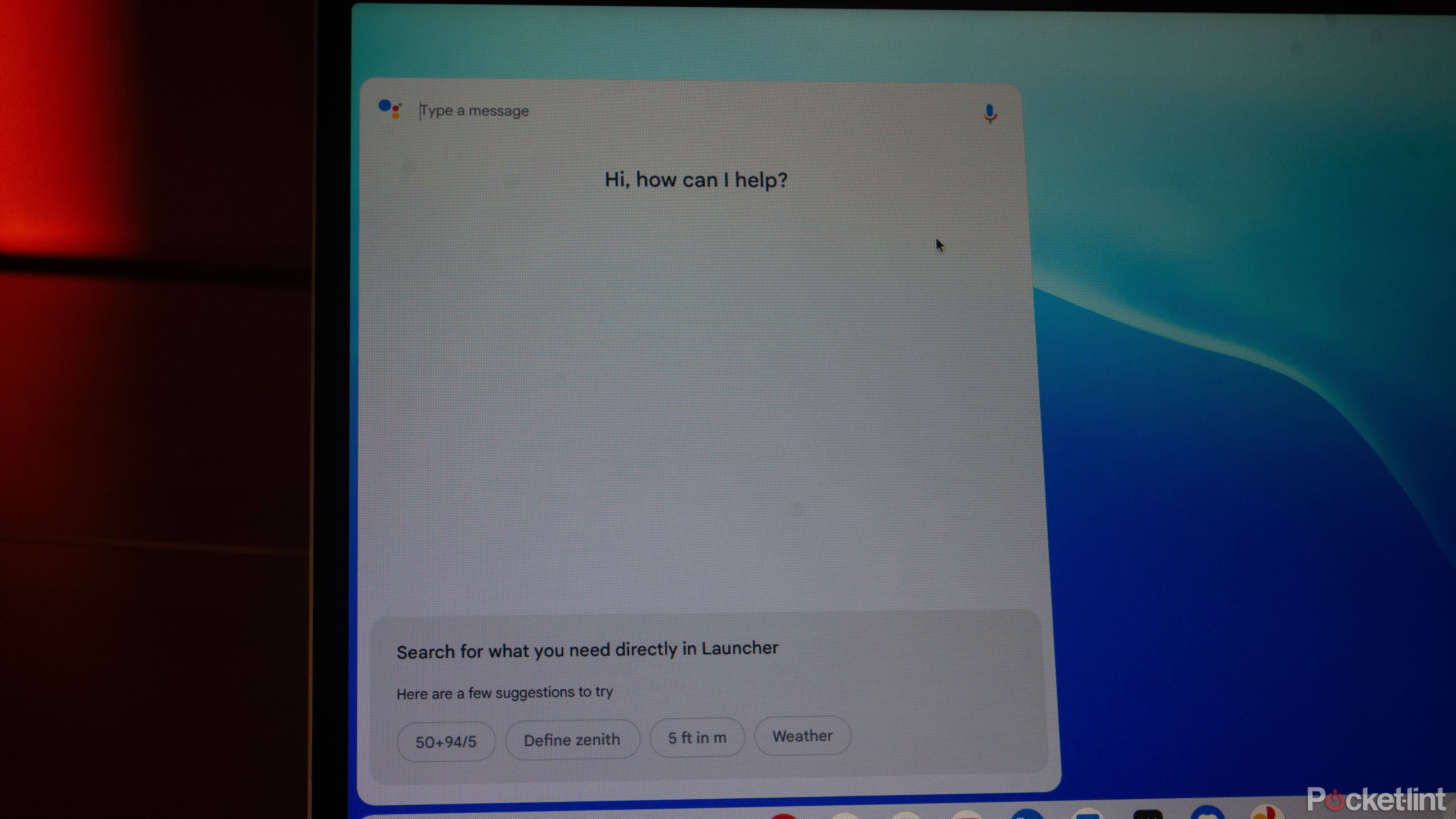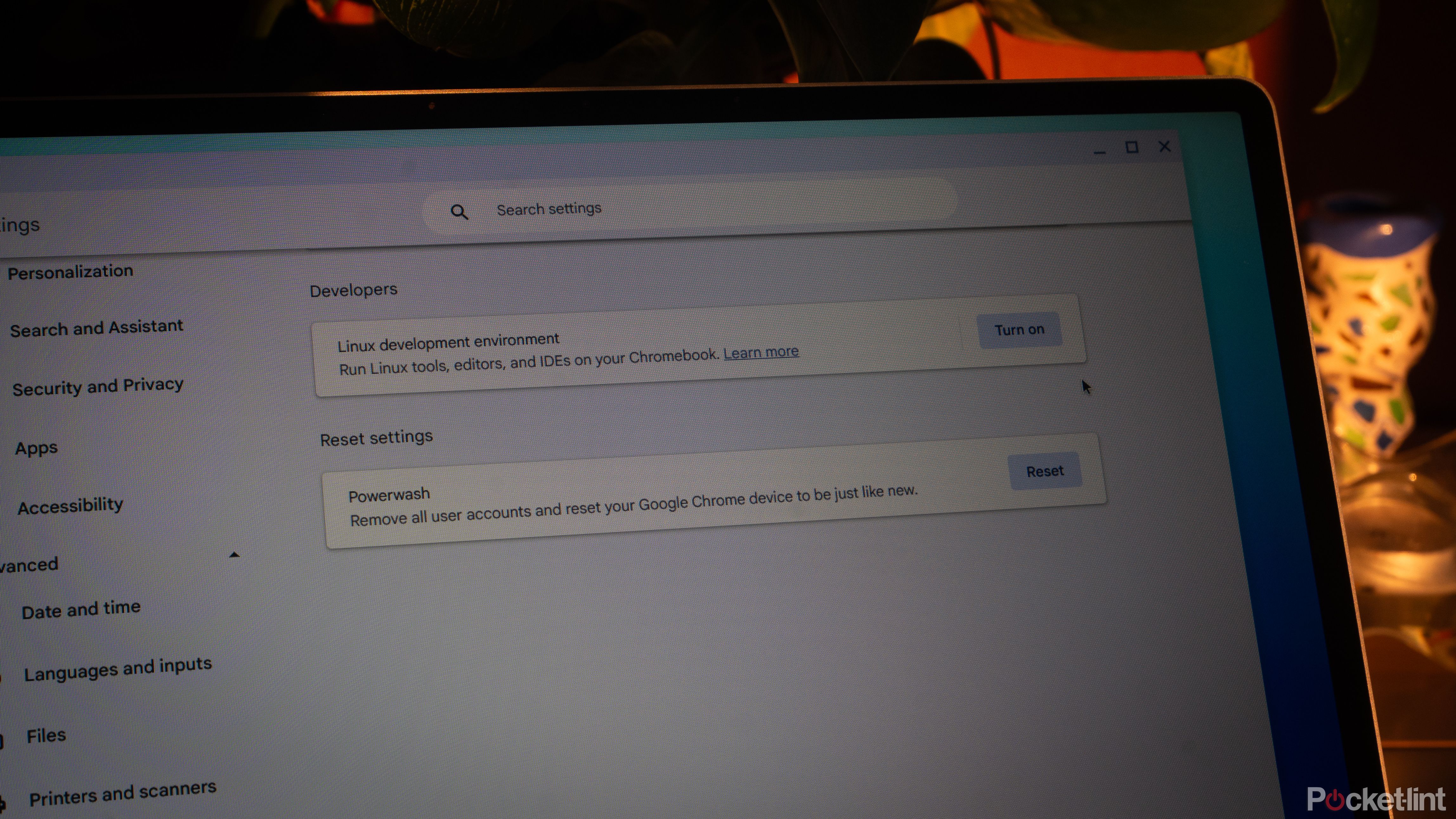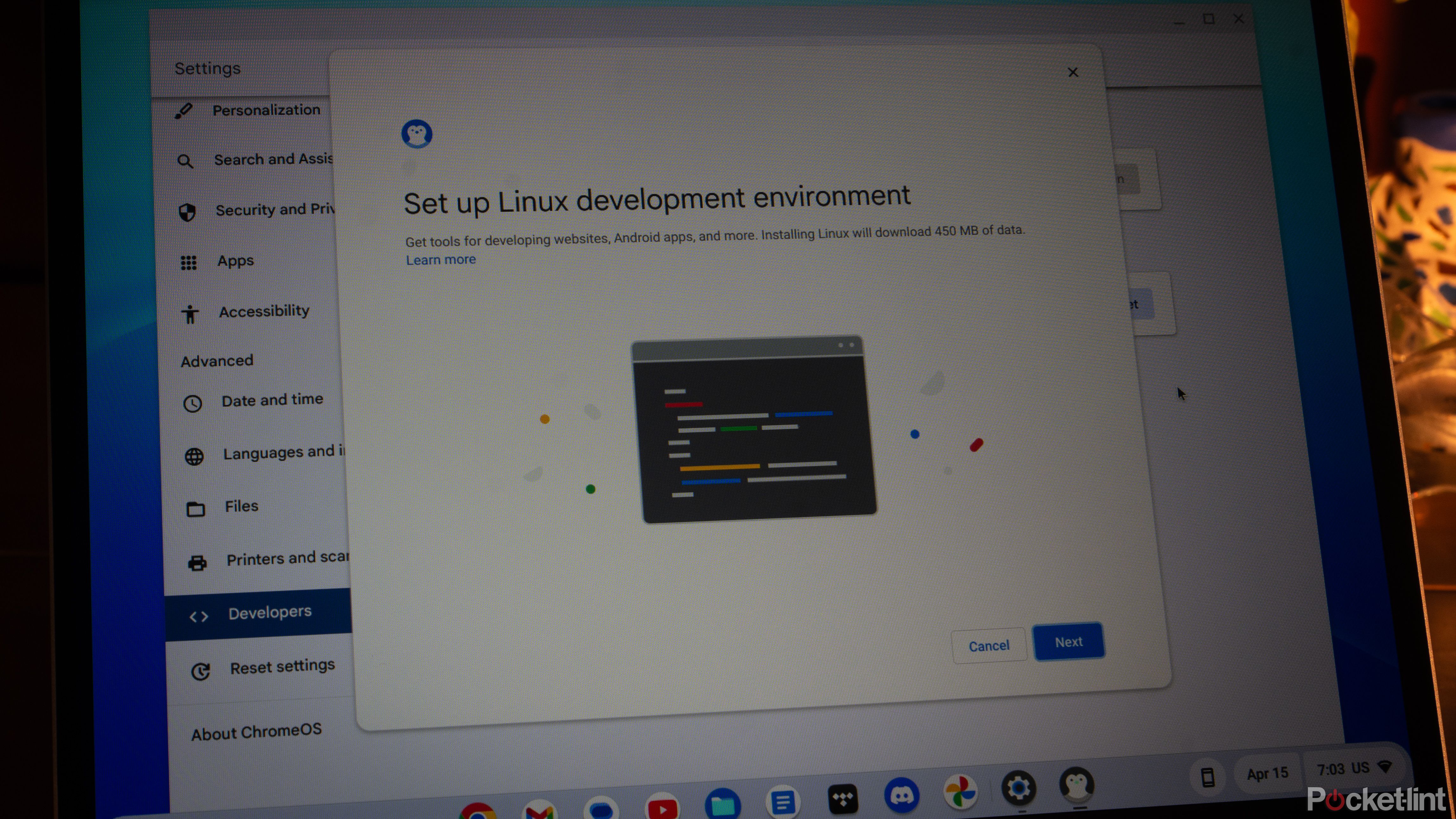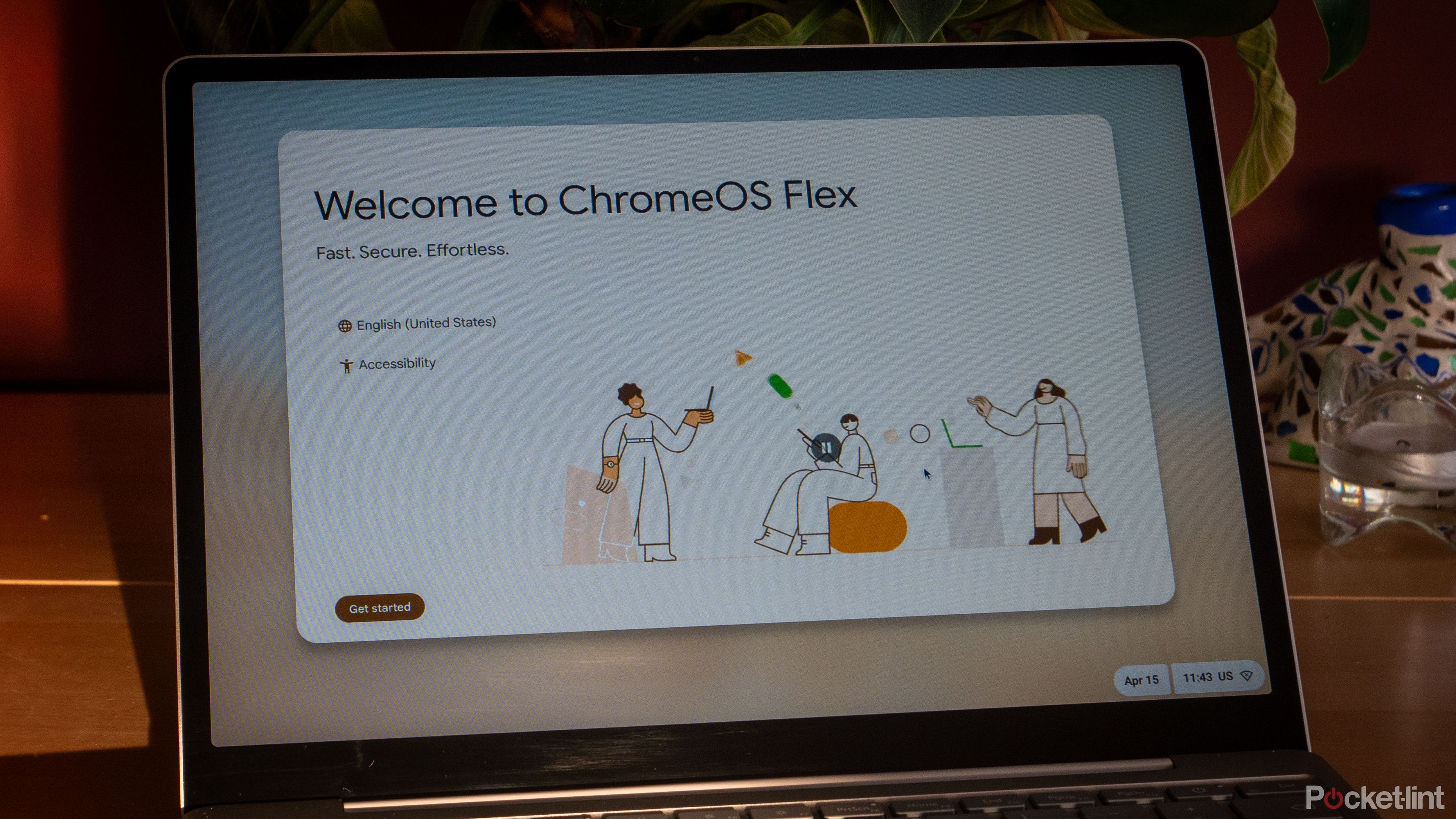Key Takeaways
- Chromebooks have developed from simply internet browsers to succesful laptops with superior options for elevated productiveness.
- Grasp your Chromebook’s touchpad with gestures for scrolling, switching tabs, and navigating between apps shortly.
- Customise your Chromebook with keyboard shortcuts, a number of consumer accounts, accessibility choices, and settings for a personalised expertise.
Just a few quick years in the past, you wanted fairly a strong laptop to get issues accomplished shortly – everybody remembers jokes in regards to the Chrome browser being heavy to run and having an unquenchable urge for food for RAM. Nowadays, although, even essentially the most fundamental machines are greater than able to getting you thru your typical day of workplace work, searching the online or getting some finding out accomplished, and Chromebook are the best proof of that.

Best Chromebooks for students (and a line of caution from a school librarian)
Chromebooks can do greater than ever, and the most effective choices supply nice energy, productiveness, and leisure options for college students.
When Google launched the thought of a Chromebook — a machine working low-end {hardware} and principally succesful solely of utilizing an online browser — many individuals had been skeptical.
Now, Chromebook’s are a mainstay in places of work and colleges, and are nice for getting your job accomplished simply, shortly, and with out distractions.
These days, Chromebook’s are a mainstay in places of work and colleges, and are nice for getting your job accomplished simply, shortly, and with out distractions. That being stated, after years of improvement, Chromebooks moved effectively previous being simply internet browser machines, and became succesful and versatile little laptops with fairly a few aces up their sleeves. From useful gestures that may make your on a regular basis use a lot simpler to superior options that may flip your Chromebook right into a small powerhouse, listed below are the most effective Chromebook ideas and methods it is advisable know:
1 Proper-click on a Chromebook
Not likely a click on — extra of a faucet
Whenever you first begin utilizing a Chromebook, some issues could be rather less acquainted than ordinary. One in every of them is utilizing the included touchpad, which appears to be lacking a characteristic that is a mainstay on Home windows laptops — the best click on operate.
You would possibly assume that Chromebooks merely haven’t got that operate, however that is not the case — they only have a tendency to make use of touchpads with no bodily proper click on button. As a substitute, you may must get used to a different gesture that does the identical factor.
Happily, it is very easy, and each Home windows and macOS use it as effectively — it is only a single faucet with two fingers. Because of this gesture, you possibly can “right-click” with no bodily button, and entry all the extra choices that this button permits.

6 reasons why I’d buy a Chromebook instead of a Windows laptop
Home windows laptops are a mainstream alternative, however getting a ChromeOS machine could be a greater match for you.
2 Grasp your Chromebook’s touchpad
Swipe to your coronary heart’s content material
As with different working techniques, Chromebooks’ touchpads are usually not solely able to easy clicks and drags. Because of a slew of various gestures, faucets and swipes, you need to use it to entry numerous capabilities of your laptop computer, which makes utilizing it not solely sooner, but additionally permits you to be rather more productive. Listed here are the most effective gestures to simplify your on a regular basis Chromebook use:
-
Scroll up a web page
– Swipe up with two fingers on the touchpad -
Scroll down a web page
– Swipe down with two fingers on the trackpad -
Return to a earlier web page
– Swipe two fingers to the left -
Go to the subsequent web page
– Swipe two fingers to the best -
See all of your open apps and home windows
– Swipe up with three fingers -
Change between Chrome tabs
– Swipe left or proper with three fingers -
Change between digital desktops
– Swipe left or proper with 4 fingers -
Shut a tab
– Level to the tab along with your cursor and faucet the touchpad with three fingers -
Open a hyperlink in a brand new tab
– Level to the hyperlink along with your cursor and faucet the trackpad with three fingers -
Drag and drop
– Utilizing one finger, click on and maintain the merchandise you wish to transfer. Then, drag the merchandise to its new location and as soon as it is in place, launch your finger
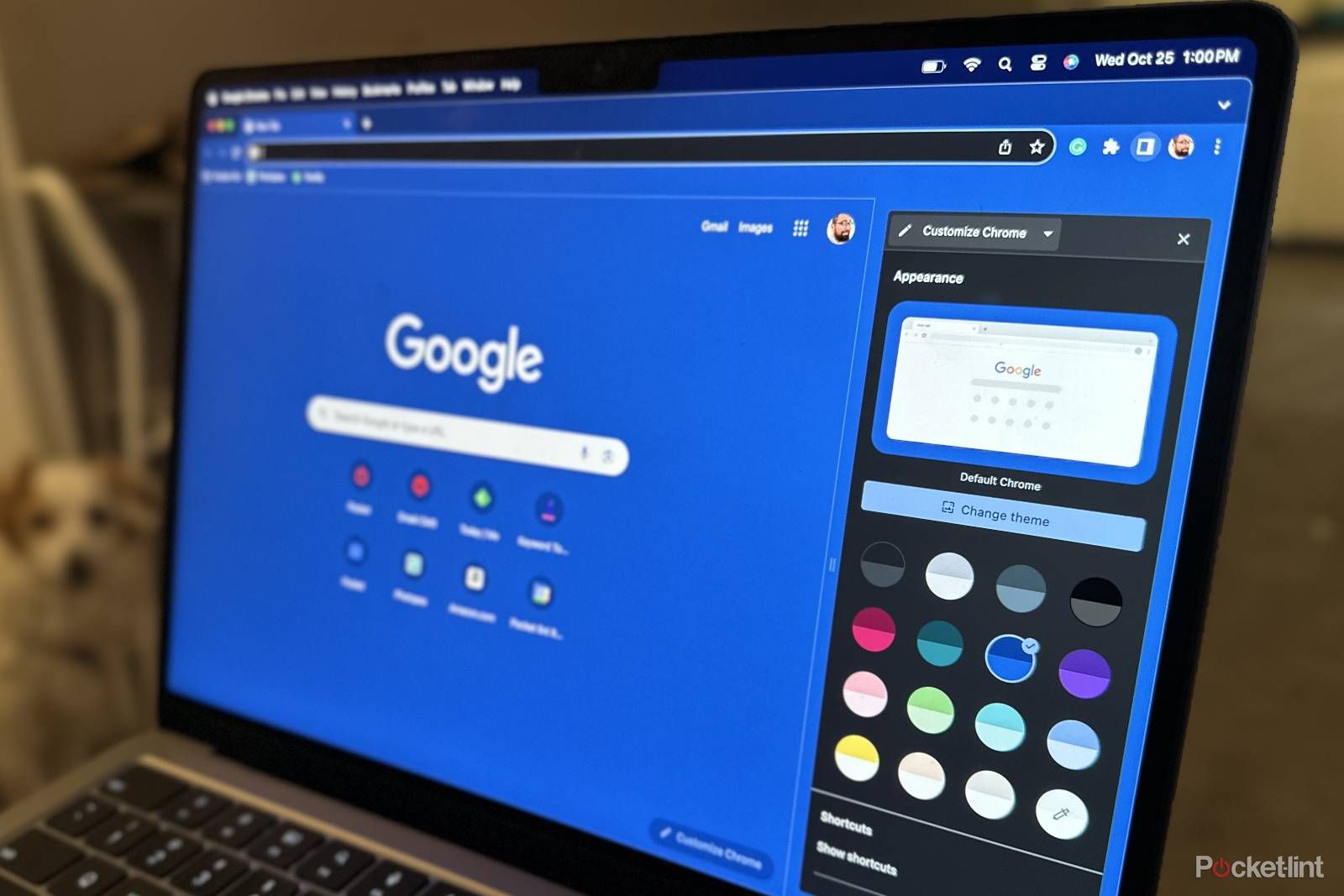
How to customize your Google Chrome browser
Chrome for desktop simply obtained a significant overhaul primarily based on Google’s Materials You design. This is customise your Chrome browser with the brand new options.
3 Make use of keyboard shortcuts
Enhance your life with these easy Chromebook shortcuts
Mastering your touchpad is barely part of benefiting from your Chromebook. The opposite factor it is best to know to make utilizing your ChromeOS laptop computer rather more handy are some keyboard shortcuts. They’re extraordinarily helpful for shortly launching apps, coping with your home windows, and customarily working your machine sooner and extra effectively. Listed here are a very powerful shortcuts that it is advisable know:
-
Open the Recordsdata app
– Shift+Alt+M -
Lock the display screen of your Chromebook
– Ctrl+Shift+L -
Rapidly launch Chrome internet browser in Incognito Mode
– Ctrl+Shift+N -
Entry bookmarks
– Ctrl+Shift+O -
Decrease the present window
– Ctrl+M -
View your searching historical past
– Ctrl+H -
Rapidly restart your Chromebook
– Ctrl+ Shift+Q -
Open the final closed tab
– Ctrl+Shift+T -
Cycle via your open tabs in Chrome
– Ctrl+Shift+Tab -
Activate Caps Lock
– Alt+Search -
See your Chromebook advantages
– Ctrl+Shift+? -
BONUS:
Do a barrel roll
– Ctrl+Shift+Alt+Rotate/Reload
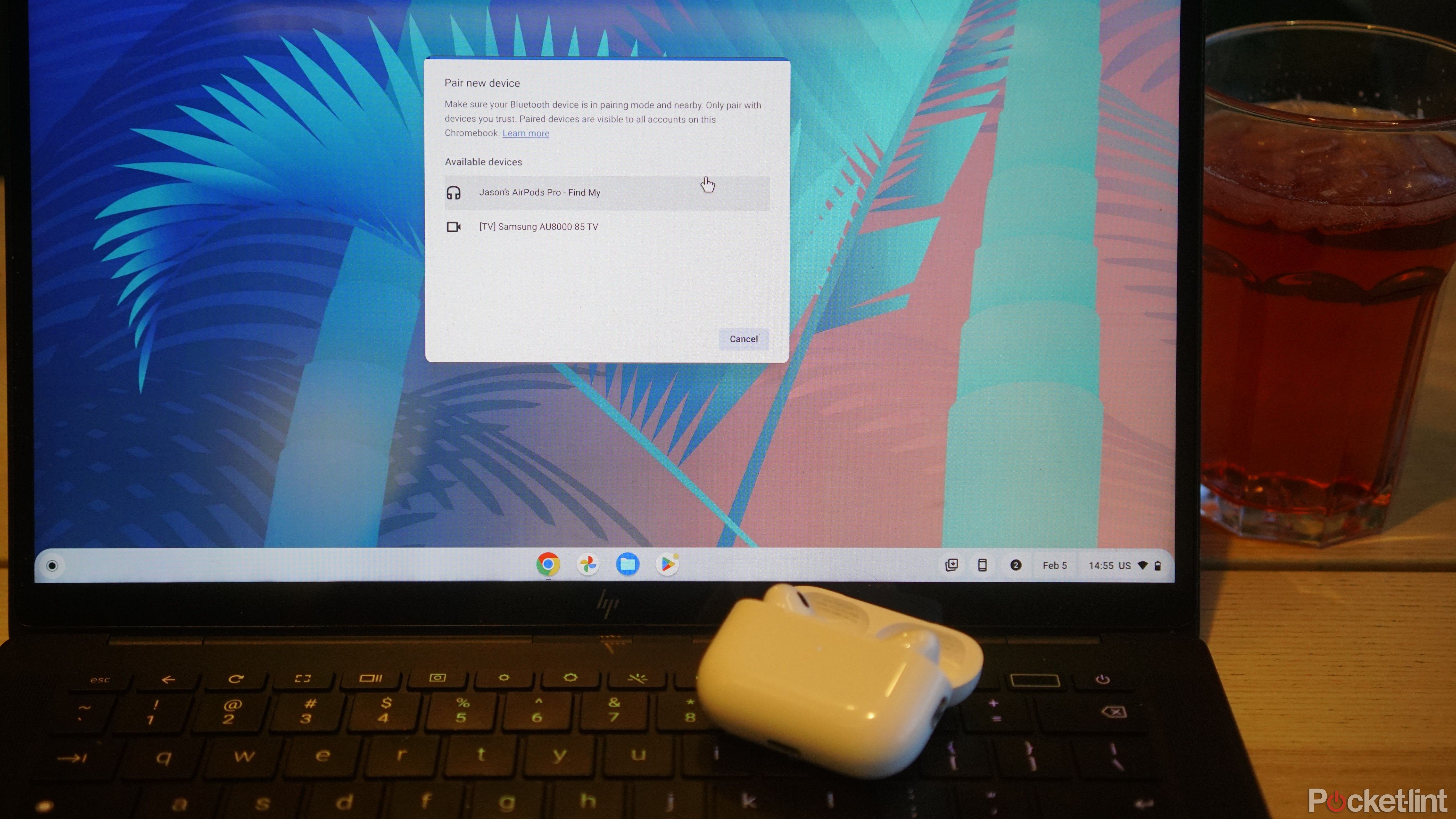
How to easily connect your AirPods to a Chromebook
Sure, you possibly can take your assembly on Chromebook with AirPods in. Pairing AirPods to a tool outdoors Apple’s walled backyard is feasible and pretty easy.
4 Arrange a number of customers
Sharing is caring
Chromebooks are perfect household laptops. They’re low cost and accessible, so you possibly can have one hanging round on the sofa, simply to let anybody examine one thing actually shortly or do another fundamental duties.
Nevertheless, for this to work effectively, it is best to let everybody round the home have their very own account to log into.
Happily, it is very easy to set this up on a Chromebook. This is what it is advisable do:
-
Go into
Settings -
Click on on the
Customers
part -
Select
Handle different customers
Right here, you’ll add different customers to your Chromebook, in addition to arrange a visitor account if you wish to have a single open area for everybody to make use of the laptop computer. You too can handle present customers right here, in addition to add supervised accounts in your youngsters to mess around with.
2:52
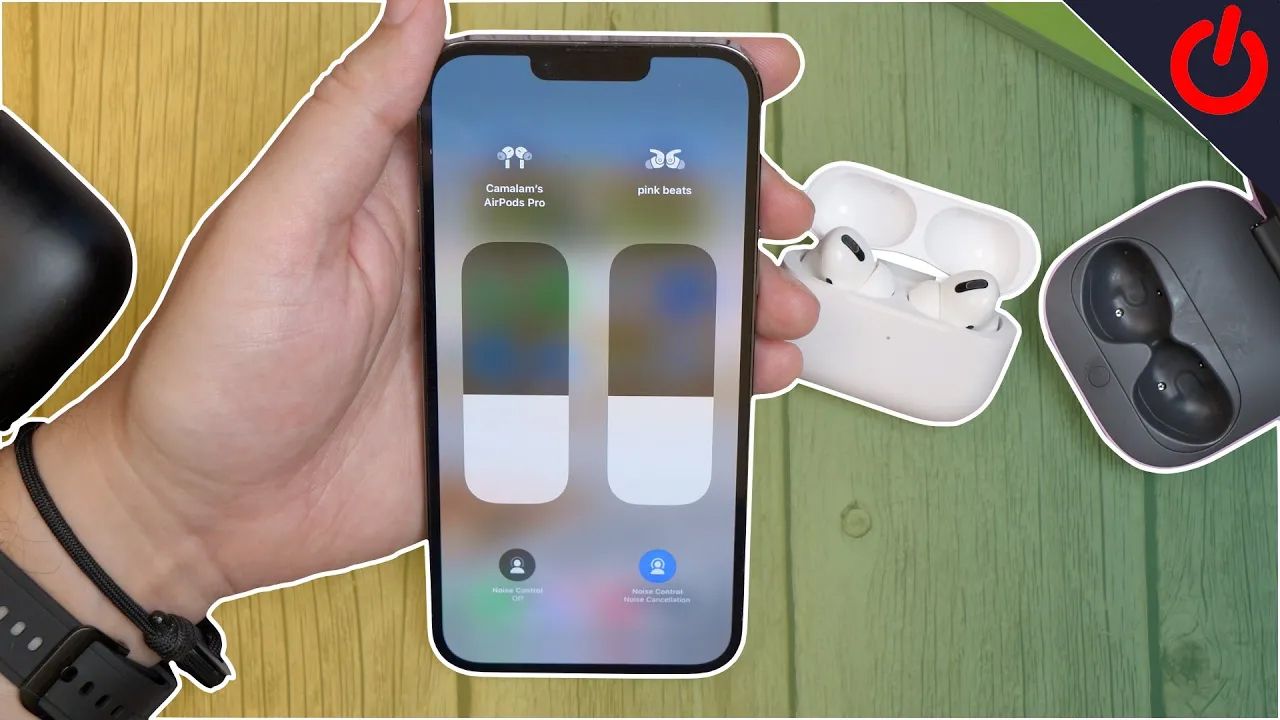
How to share audio between AirPods
Should you forgot your AirPods or simply wish to share audio with pals, you possibly can simply join and pay attention in just some steps.
5 Check out numerous accessibility choices
ChromeOS meets all of your wants
Though ChromeOS is kind of a barebones system, not less than in comparison with macOS or Home windows, it nonetheless has fairly just a few useful accessibility options. Turning them on is extraordinarily simple, and it may well assist you in numerous methods, from enabling text-to-speech to the on-screen keyboard. This is entry these settings:
-
Go to
Settings -
Click on on the
Accessibility
menu - Activate the options that you simply want

ChromeOS has a hidden automatic click accessibility feature that’s super convenient
With auto clicker enabled, ChromeOS can mechanically click on for you when your mouse is idle for a set period of time. This is what it is advisable know.
6 Screenshot on Chromebook
Seize that tasty tweet
There are numerous alternative ways you possibly can each seize a screenshot or display screen report whereas utilizing your Chromebook.

How to take a screenshot and record your screen on Chromebook
Happily, when you personal a Chromebook, it is simpler than ever to take a screenshot or display screen recording of something your coronary heart needs. This is how.
To take a fast screenshot of the whole lot on the display screen with minimal fuss, all it is advisable do is press Shift + Ctrl + Present Home windows key on the identical time. The present Home windows key’s the one with an emblem of a sq. subsequent to 2 strains. Some Chromebooks additionally include a devoted Screenshot key, so in case you have that, you possibly can simply click on this button. Alternatively, when you’re utilizing an exterior keyboard with out the Present Home windows key, you possibly can merely click on Shift + Ctrl + F5 — it’s going to work simply as effectively.
7 Pin apps for fast entry
By no means search for apps once more
Managing your apps in your Chromebook could be fairly intimidating, particularly when you’re simply beginning out with the system. Whenever you first boot into ChromeOS, it seems to be fairly barebones, with an empty residence display screen and just some apps within the Shelf. Happily, when you set it up and set up some extra apps, you possibly can simply pin them to the Shelf, the place they will be useful and very easy to open every time it is advisable use them. This is do it:
-
Open the
app drawer
. You are able to do it by clicking the Circle icon, which is within the
backside left nook
by default. -
Discover the related app
that you simply wish to pin -
Proper click on
on it (use two fingers on the nook of the trackpad) -
Click on the choice to
pin to Shelf

Best Chromebook apps and extensions to improve your Chromebook use
If you wish to develop into an influence consumer then take a look at our information to the most effective apps and extensions to obtain.
Even higher, you aren’t restricted to pinning standalone apps to the Shelf — you are able to do the identical with each internet web page you could entry by Chrome. This is do it with Chrome open to the related web page:
-
Click on the
three dot choice menu
within the higher proper nook. -
Click on on
Extra instruments
. -
Click on on
Create shortcut
. -
Then
open the app drawer
and discover the shortcut. -
Proper click on
it and click on
pin to shelf
.
As soon as one thing is pinned to your Chromebook shelf, you possibly can entry it shortly by simply clicking on it, however it’s also possible to faucet ALT and the quantity in your keyboard that corresponds to the app you wish to use. For instance, ALT+1 for the primary app, ALT+2 for the second, ALT+3 for the third and so forth.
Give your Chromebook a splash of shade
Benefiting from your laptop computer shouldn’t be solely about being productive – that is solely the mandatory, and essentially the most uninteresting, a part of all of it. It is also an ideal concept to make it actually yours by matching the esthetics of the software program to your favourite vibes. Meaning, in fact, altering the background, the display screen saver, and all that jazz, but additionally one thing a bit extra Chromebook-specific — your menu and accent colours.
If in case you have an Android telephone, the setting might be actually acquainted, because it’s the identical accent shade concept that debuted with Materials You on Android. Mainly, you possibly can match the colours of your home windows and settings to the vibe of your wallpaper, making for a pleasant, matching expertise throughout the board. This is do it:
-
Proper-click
on your property display screen. -
Select
Set wallpaper & type
. -
Within the accent colours part, you possibly can select to
Use shade units that match your wallpaper
. -
Or flip the toggle off and
select your individual colours
for system accents.
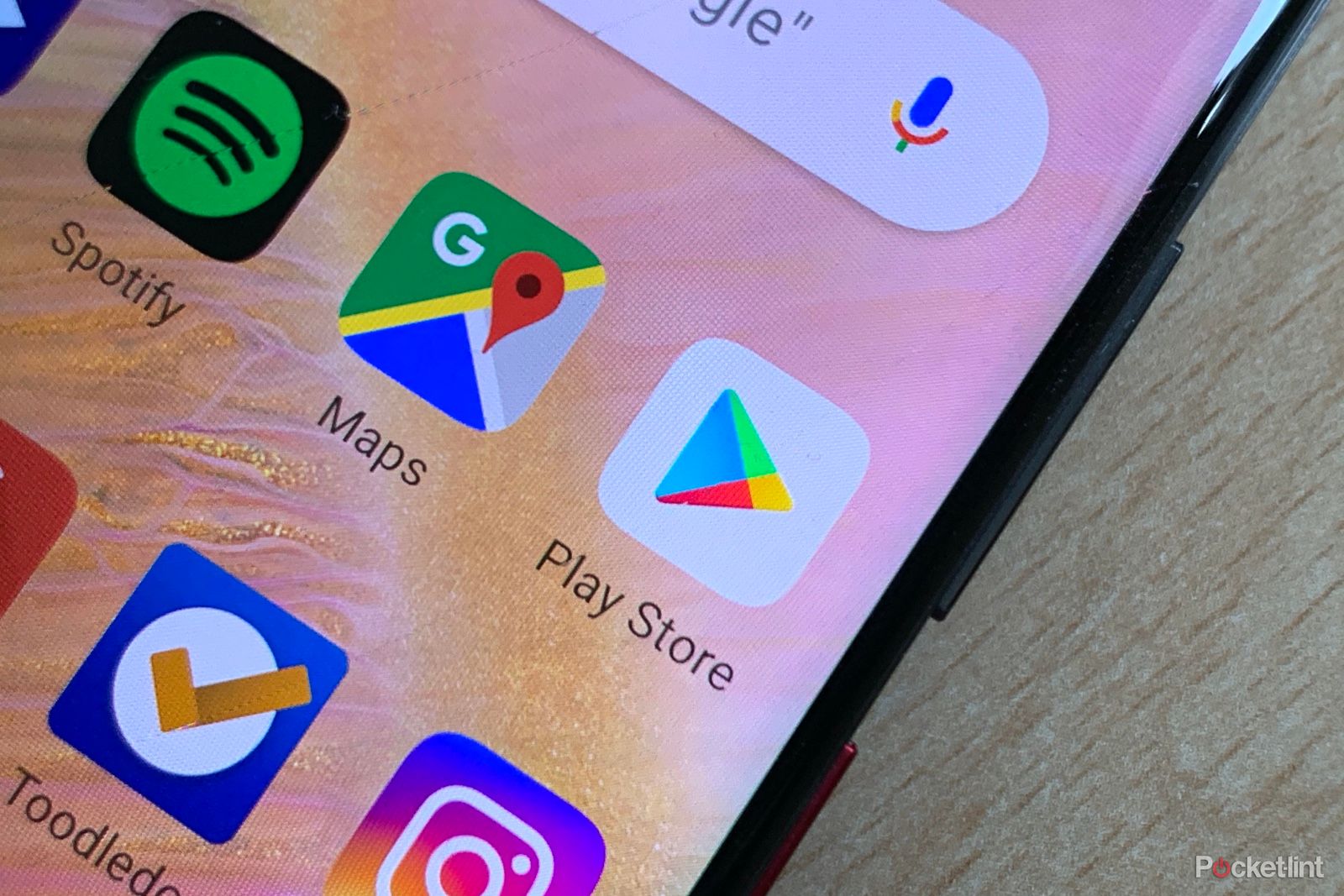
Google’s Material You refresh continues, this time with the Play Store
Google continues to roll out a brand new Materials You refresh with the Play Retailer the newest to profit.
9 Join your Chromebook to your telephone
By no means miss any calls
One of many standout options of macOS is its integration between your telephone working iOS and your PC. Nevertheless, Chromebooks have one thing comparable, they usually work very well along with your Android telephone beneath the identical Google account.
Setting it up is very easy, and it permits you to obtain notifications out of your telephone, ship texts, and even share your recordsdata. This is set it up:
-
Go to
Settings -
Click on on
Linked units -
Subsequent to
Android telephone
, click on Arrange -
Within the pop-up window, click on on
Join
as soon as your telephone is detected -
You will should enter the
password
to your Google account
When you do, you are all set and your telephone needs to be linked to your Chromebook.
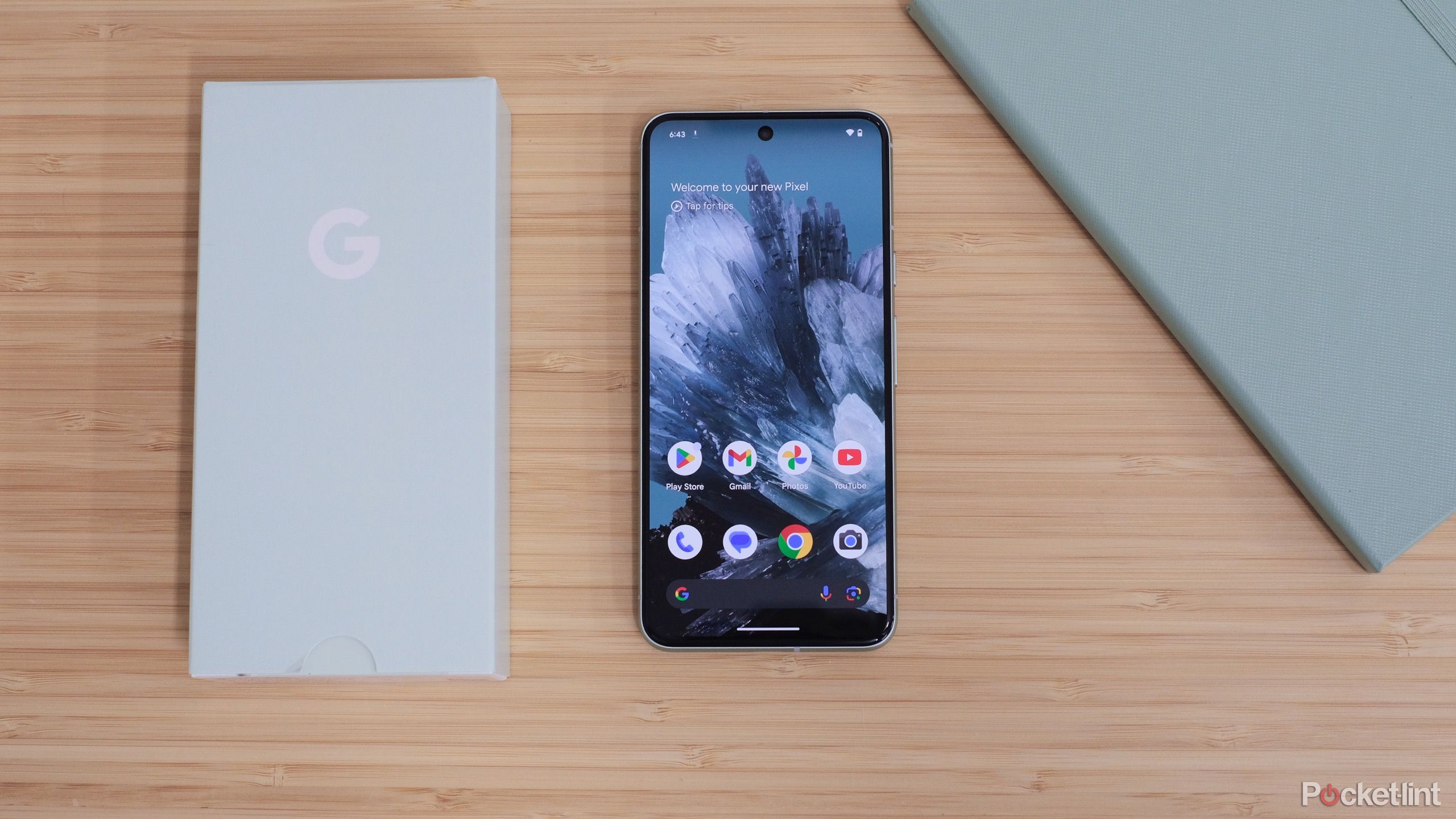
Pixel Feature Drop: Call Screen gets smarter and Circle to Search is coming to more Pixels
The most recent Google Pixel replace contains enhancements to Name Display screen, Circle to Search, partial display screen sharing, Quick Pair and Google Docs markups.
10 Use Google Assistant
Voice assistant involves your laptop computer
Voice assistants are extraordinarily useful for a spread of issues, from shortly checking the climate to working your good residence home equipment. Google Assistant is undoubtedly one of the best, with tons of options and integrations. Happily, you do not want a sensible speaker or your telephone to make use of it — in case you have a Chromebook, it’s also possible to activate Google Assistant there, making for a succesful, good workstation. This is flip Google’s voice assistant on:
-
Open
Settings -
Go to
Search and Assistant
tab -
Click on on
Google Assistant -
Toggle the
higher change to ON
You too can arrange different options right here, reminiscent of Hey Google recognition or Display screen context recognition.
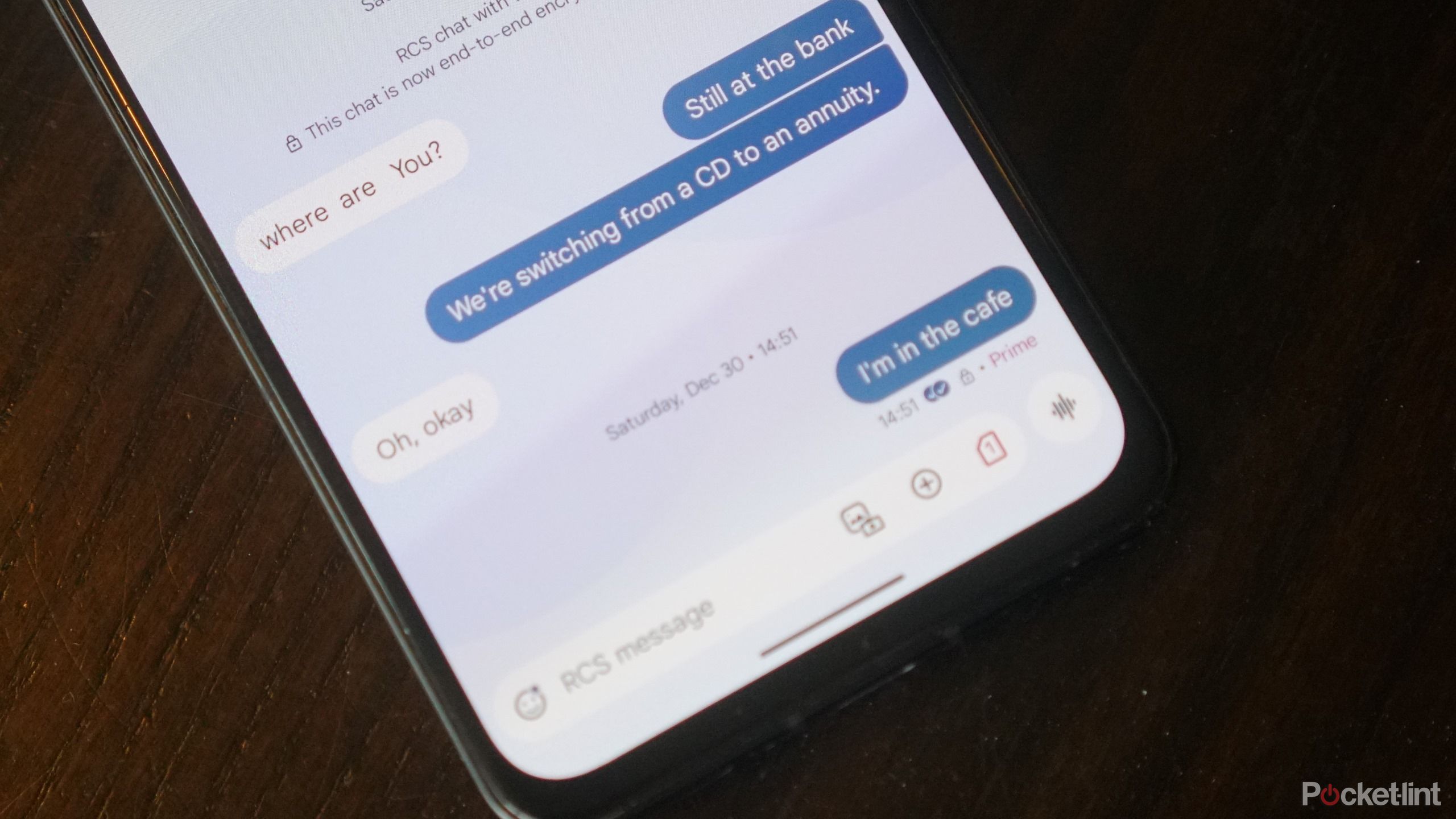
5 reasons why Google Voice should support RCS Messaging
From enhanced options to common compatibility and future-proofing communication, bringing RCS to Google Voice advantages everybody.
11 Manufacturing unit reset when buggy
Generally, ranging from scratch is the easiest way to go
Whether or not you wish to promote your Chromebook or simply get a contemporary begin, shortly wiping your laptop computer and getting it again to default settings is one thing value realizing. Happily, Chromebooks supply a characteristic referred to as Powerwash, which does simply that – -wipes your drives and settings, basically bringing your software program again to the out-of-the-box state. This is use it:
-
Go to
Settings
. -
Select
Superior
on the left-hand aspect. -
Now click on on
Reset settings
. -
Subsequent to the
Powerwash
choice, select
Reset
. -
Verify
that you simply wish to wipe your Chromebook to proceed with the method.
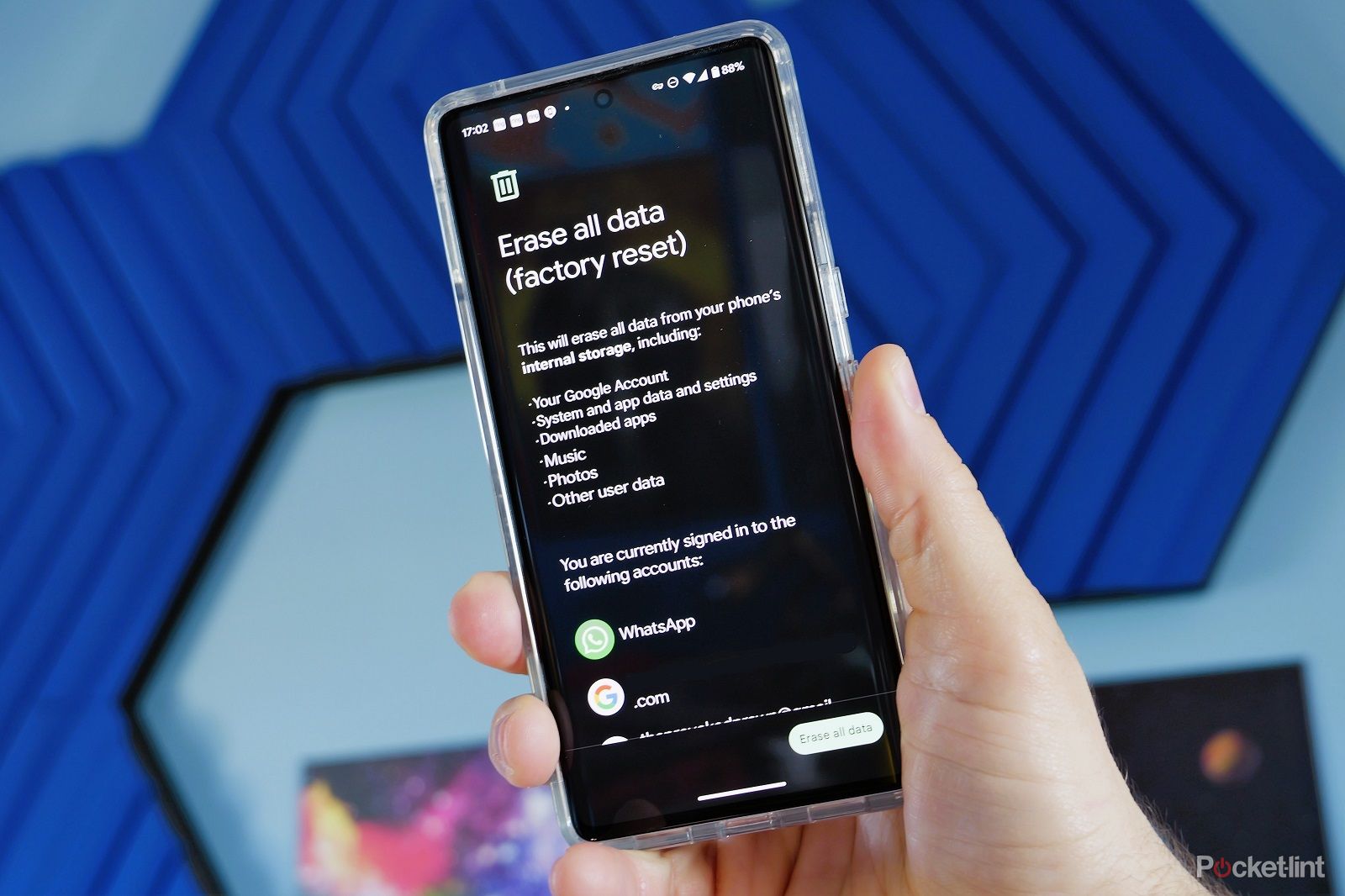
How to factory reset your Android phone and erase all your data
Seeking to promote your telephone or simply clear it to hurry it up? Resetting it could be the reply.
12 Arrange your Chromebook to run Linux apps
No extra limitations
For the longest time, Chromebooks had been scoffed at, particularly by tech fans. The rationale for that was easy – they had been seen as simplified PCs, meant for the best duties, with out the flexibility to do rather more than web-based functions.
Properly, not anymore. For a while now, when you’re inquisitive about a little bit of tinkering, you might allow your Chromebook to run Linux apps, basically opening a complete different world of potentialities. Now you possibly can set up the whole lot that Linux customers have entry to, on high of the sleek, stripped down ChromeOS expertise – really, the most effective of each worlds. This is allow this characteristic:
-
Go to
Settings
. -
Select
Superior
on the left-hand aspect. -
Now click on on
Builders
. -
You will discover the
Linux improvement atmosphere
choice. Click on
Activate
. -
Within the pop-up menu click on
Subsequent
. -
Arrange your
username
and determine how a lot
disk area
might be assigned to Linux for all of the apps.
You will now be capable to set up Linux and, after set up, begin utilizing the system. Take into account that, sadly, in case you have a machine that could be a bit older, you won’t be capable to use this characteristic. Nevertheless, when you purchased your machine in the previous couple of years, it needs to be greater than able to run Linux apps.
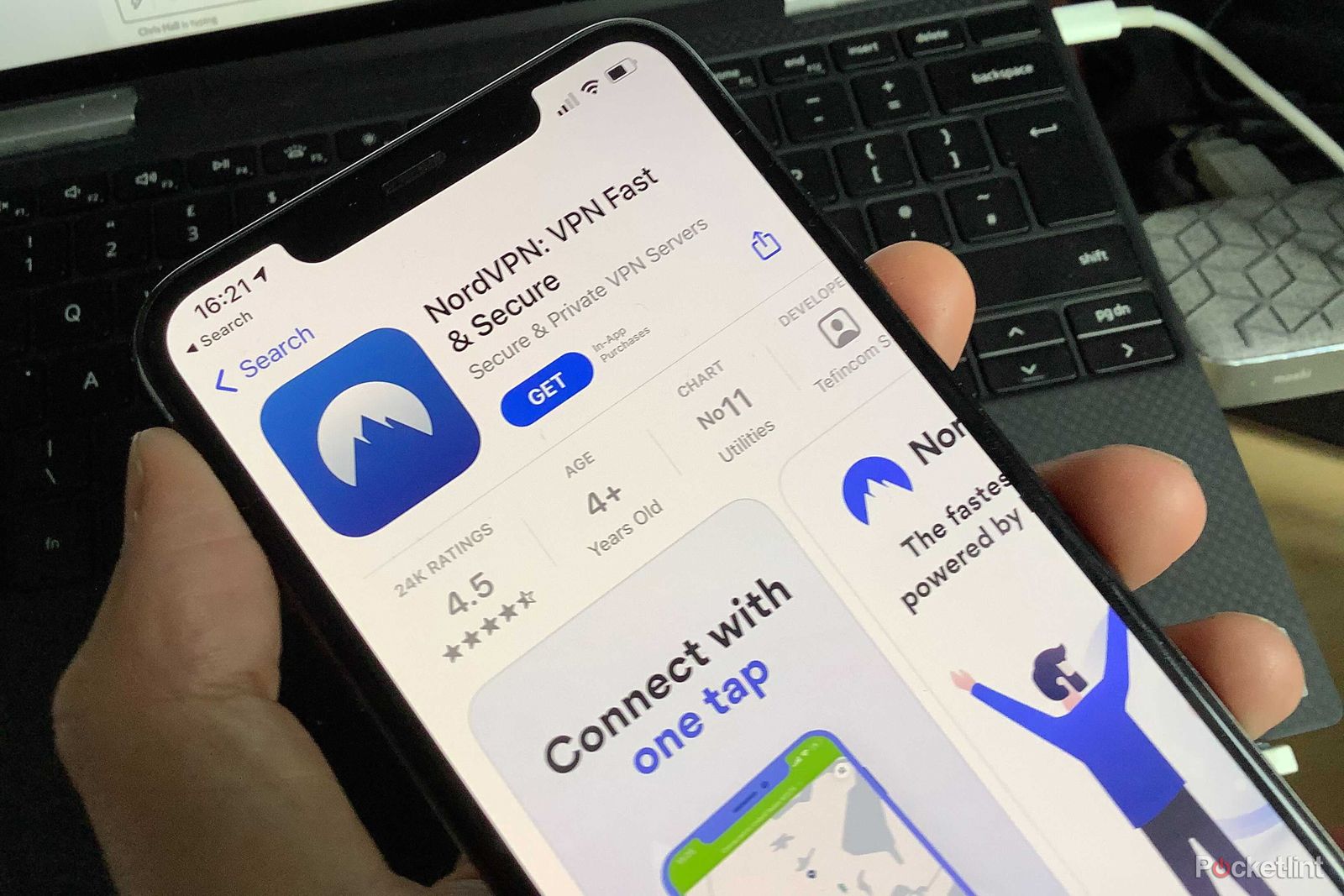
Best VPNs for Linux: Secure connection for your customized OS
These Linux appropriate VPNs supply user-friendly, dependable protection for streaming, searching, and torrenting.
13 Make your individual Chromebook fully at no cost
ChromeOS Flex will revive your previous laptop computer
Lastly, one thing just a little totally different. Should you’re nonetheless not sure about ChromeOS, and getting a brand new laptop computer simply to test it out looks as if too huge an funding – there’s one other approach. You may truly strive ChromeOS fully at no cost in your present machine, and it is fully free and very easy.
All it is advisable do is download ChromeOS Flex. You do not even have to put in it instantly, because the system can run from a USB stick. Meaning you possibly can put it onto your previous laptop computer, examine the working system out, and once you’re accomplished determine to put in it for good proper on the laptop computer, or simply take away the USB stick and stick with it with macOS or Home windows. Even higher, because the system necessities are a lot decrease than the 2 different working techniques, it could be an ideal match in your older machine, and a good way to revive it and provides it a brand new lease on life.

6 reasons why I’d buy a Chromebook instead of a Windows laptop
Home windows laptops are a mainstream alternative, however getting a ChromeOS machine could be a greater match for you.
Trending Merchandise

Cooler Master MasterBox Q300L Micro-ATX Tower with Magnetic Design Dust Filter, Transparent Acrylic Side Panel…

ASUS TUF Gaming GT301 ZAKU II Edition ATX mid-Tower Compact case with Tempered Glass Side Panel, Honeycomb Front Panel…

ASUS TUF Gaming GT501 Mid-Tower Computer Case for up to EATX Motherboards with USB 3.0 Front Panel Cases GT501/GRY/WITH…

be quiet! Pure Base 500DX Black, Mid Tower ATX case, ARGB, 3 pre-installed Pure Wings 2, BGW37, tempered glass window

ASUS ROG Strix Helios GX601 White Edition RGB Mid-Tower Computer Case for ATX/EATX Motherboards with tempered glass…